GMC Terrain: Phone
Bluetooth (Overview)
For vehicles equipped with the MyLink or IntelliLink infotainment system, see the separate MyLink/ IntelliLink Features and Functions Guide for more information.
For vehicles equipped with Bluetooth capability, the system can interact with many cell phones, allowing:
○ Placement and receipt of calls in a hands-free mode.
○ Sharing of the cell phone’s address book or contact list with the vehicle.
To minimize driver distraction, before driving, and with the vehicle parked:
○ Become familiar with the features of the cell phone. Organize the phone book
and contact lists clearly and delete duplicate or rarely used entries. If possible,
program speed dial or other shortcuts.
○ Review the controls and operation of the infotainment system.
○ Pair cell phone(s) to the vehicle. The system may not work with all cell phones.
See “Pairing” in this section for more information.
○ If the cell phone has voice dialing capability, learn to use that feature to access
the address book or contact list. See “Voice Pass-Thru” in this section for more
information.
○ See “Storing and Deleting Phone Numbers” in this section for more information.
WARNING
When using a cell phone, it can be distracting to look too long or too often at the screen of the phone or the infotainment (navigation) system. Taking your eyes off the road too long or too often could cause a crash resulting in injury or death. Focus your attention on driving.
Vehicles with a Bluetooth system can use a Bluetooth&-capable cell phone with a Hands&-Free Profile to make and receive phone calls. The infotainment system and voice recognition are used to control the system. The system can be used while in ON/RUN or ACC/ ACCESSORY. The range of the Bluetooth system can be up to 9.1m (30 ft). Not all phones support all functions and not all phones work with the Bluetooth system. See www.gm.com/bluetooth for more information about compatible phones.
Bluetooth Controls
Use the buttons located on the infotainment system and the steering wheel to operate the Bluetooth system.
Steering Wheel Controls
 (Push To Talk): Press to answer
incoming calls, confirm system information, and start voice recognition.
(Push To Talk): Press to answer
incoming calls, confirm system information, and start voice recognition.
 (End Call/Mute): Press to end a
call, reject a call, or cancel an operation.
(End Call/Mute): Press to end a
call, reject a call, or cancel an operation.
Infotainment System Controls
If equipped, the infotainment system allows certain controls to be selected on the infotainment display.
For information about how to navigate the menu system using the infotainment controls, see Overview on page 7‑3.
 (Phone): Press to enter the Phone
main menu. Press 5 to mute the audio system.
(Phone): Press to enter the Phone
main menu. Press 5 to mute the audio system.
 (Mute): Press ? to mute the audio
system.
(Mute): Press ? to mute the audio
system.
Voice Recognition
The voice recognition system uses commands to control the system and dial phone numbers.
Noise: The system may not recognize voice commands if there is too much background noise.
When to Speak: A tone sounds to indicate that the system is ready for a voice command. Wait for the tone and then speak.
How to Speak: Speak clearly in a calm and natural voice.
Audio System
When using the Bluetooth system, sound comes through the vehicle's front audio
system speakers and overrides the audio system. Use the VOL/ knob during a call to change the volume level. The adjusted volume level remains
in memory for later calls. The system maintains a minimum volume level.
knob during a call to change the volume level. The adjusted volume level remains
in memory for later calls. The system maintains a minimum volume level.
Other Information
The Bluetooth® word mark and logos are owned by the Bluetooth® SIG, Inc. and any use of such marks by General Motors is under license. Other trademarks and trade names are those of their respective owners.
See Radio Frequency Statement on page 13‑21 for information regarding Part 15 of the Federal Communications Commission (FCC) rules and Industry Canada Standards RSS-GEN/210/220/310.
Bluetooth (Infotainment Controls)
For vehicles equipped with the MyLink or IntelliLink infotainment system, see the separate MyLink/ IntelliLink Features and Functions Guide for more information.
For information about how to navigate the menu system using the infotainment controls, see Overview on page 7‑3.
Pairing
A Bluetooth&-enabled cell phone must be paired to the Bluetooth system and then connected to the vehicle before it can be used. See your cell phone manufacturer's user guide for Bluetooth functions before pairing the cell phone. If a Bluetooth phone is not connected, calls will be made using OnStar Hands&-Free Calling, if available. See OnStar Overview on page 14‑1 for more information.
Pairing Information
○ A Bluetooth phone with MP3 capability cannot be paired to the vehicle as a
phone and an MP3 player at the same time.
○ Up to five cell phones can be paired to the Bluetooth system.
○ The pairing process is disabled when the vehicle is moving.
○ Pairing only needs to be completed once, unless the pairing information on the
cell phone changes or the cell phone is deleted from the system.
○ Only one paired cell phone can be connected to the Bluetooth system at a time.
○ If multiple paired cell phones are within range of the system, the system connects
to the first available paired cell phone in the order that they were first paired
to the system. To link to a different paired phone, see “Linking to a Different
Phone” later in this section.
Pairing a Phone
1. Press the CONFIG button.
2. Select Phone Settings or Bluetooth Settings.
3. Select Bluetooth.
4. Select Pair Device (Phone).
A four&-digit Personal
Identification Number (PIN) appears on the display. The PIN is used in Step 6.
5. Start the pairing process on the cell phone to be paired to the vehicle. See the cell phone manufacturer's user guide for information on this process.
6. Locate the device named “Your Vehicle” in the list on the cell phone. Follow the instructions on the cell phone to enter the PIN provided in Step 4. After the PIN is successfully entered, the system prompts you to provide a name for the paired cell phone. This name will be used to indicate which phones are paired and connected to the vehicle. The system responds with “<Phone name> has been successfully paired” after the pairing process is complete.
7. Repeat Steps 1 through 6 to pair additional phones.
Listing All Paired and Connected Phones
1. Press the CONFIG button.
2. Select Phone Settings or Bluetooth Settings.
3. Select Bluetooth.
4. Select Device List.
Deleting a Paired Phone
1. Press the CONFIG button.
2. Select Phone Settings or Bluetooth Settings.
3. Select Bluetooth.
4. Select Device List.
5. Select the phone to delete and follow the on screen prompts.
Linking to a Different Phone
To link to a different phone, the new phone must be in the vehicle and available to be connected to the Bluetooth system before the process is started.
1. Press the CONFIG button.
2. Select Phone Settings or Bluetooth Settings.
3. Select Bluetooth.
4. Select Device List.
5. Select the new phone to link to and follow the on screen prompts.
If delete is selected, the highlighted phone will be deleted.
Making a Call Using Phone Book
For cell phones that support the phone book feature, the Bluetooth system can use the contacts stored on your cell phone to make calls. See your cell phone manufacturer”s user guide or contact your wireless provider to find out if this feature is supported by your phone.
When a cell phone supports the phone book feature, the Phone Book and Call Lists menus are automatically available.
The Phone Book menu allows you to access the phone book stored in the cell phone to make a call.
The Call Lists menu allows you to access the phone numbers from the Incoming Calls, Outgoing Calls, and Missed Calls menus on your cell phone to make a call.
To make a call using the Phone Book menu:
1. Press  once or twice (depending
on the radio).
once or twice (depending
on the radio).
2. Select Phone Book.
3. Search through the list by selecting the letter group the phone book entry begins
with, or press the MENU/SEL button to scroll through the entire list of names/numbers
in the phone book.
4. Select the name or number you want to call.
To make a call using the Call Lists menu:
1. Press  once or twice (depending
on the radio).
once or twice (depending
on the radio).
2. Select Call Lists.
3. Select the Incoming Calls, Outgoing Calls, or Missed Calls list.
4. Select the name or number you want to call.
Making a Call
To make a call:
1. Press 5 once or twice (depending on the radio).
2. Enter the phone number.
3. Select Call to start dialing the number.
Accepting or Declining a Call
When an incoming call is received, the infotainment system mutes and a ring tone is heard in the vehicle.
Accepting a Call
Turn the MENU/SEL knob to “Answer” and press the MENU/SEL knob to accept the call.
Declining a Call
Turn the MENU/SEL knob to “Decline” and press the MENU/SEL knob to decline the call.
Call Waiting
Call waiting must be supported on the Bluetooth phone and enabled by the wireless service carrier to work.
Accepting a Call
Turn the MENU/SEL knob to “Answer” and press the MENU/SEL knob to accept the call.
Declining a Call
Turn the MENU/SEL knob to “Decline” and press the MENU/SEL knob to decline the call.
Switching Between Calls (Call Waiting Calls Only)
To switch between calls:
1. Turn or press the MENU/ SEL knob.
2. Select Switch Call from the menu.
Conference Calling
Conference calling and three-way calling must be supported on the Bluetooth phone and enabled by the wireless service carrier to work. To start a conference while in a current call:
1. Turn or press the MENU/ SEL knob.
2. Select Enter Number.
3. Enter the phone number.
4. After the call has been placed, turn or press the MENU/SEL knob and choose Merge
Calls.
5. To add more callers to the conference call, repeat Steps 1 through 4. The number
of callers that can be added is limited by your wireless service carrier.
Ending a Call
Turn or press the MENU/SEL knob and select Hang Up.
Muting a Call
To Mute a Call
Turn or press the MENU/SEL knob and select Mute Call.
To Cancel Mute
Turn or press the MENU/SEL knob and select Mute Call.
Dual Tone Multi-Frequency (DTMF) Tones
The in-vehicle Bluetooth system can send numbers during a call. This is used when calling a menu-driven phone system.
1. Turn or press the MENU/SEL knob and select Enter Number.
2. Enter the phone number.
Bluetooth (Voice Recognition)
Using Voice Recognition
For vehicles equipped with the MyLink or IntelliLink infotainment system, see the separate MyLink/ IntelliLink Features and Functions Guide for more information.
To use voice recognition, press the
 button located on the steering wheel.
Use the commands below for the various voice features. For additional information,
say “Help” while you are in a voice recognition menu.
button located on the steering wheel.
Use the commands below for the various voice features. For additional information,
say “Help” while you are in a voice recognition menu.
Pairing
A Bluetooth&-enabled cell phone must be paired to the Bluetooth system and then connected to the vehicle before it can be used. See your cell phone manufacturer's user guide for Bluetooth functions before pairing the cell phone. If a Bluetooth phone is not connected, calls will be made using OnStar Hands&-Free Calling, if available. See OnStar Overview on page 14‑1 for more information.
Pairing Information
○ A Bluetooth phone with MP3 capability cannot be paired to the vehicle as a
phone and an MP3 player at the same time.
○ Up to five cell phones can be paired to the Bluetooth system.
○ The pairing process is disabled when the vehicle is moving.
○ Pairing only needs to be completed once, unless the pairing information on the
cell phone changes or the cell phone is deleted from the system.
○ Only one paired cell phone can be connected to the Bluetooth system at a time.
○ If multiple paired cell phones are within range of the system, the system connects
to the first available paired cell phone in the order that they were first paired
to the system. To link to a different paired phone, see “Linking to a Different
Phone” later in this section.
Pairing a Phone
1. Press  . The system responds “Ready,”
followed by a tone.
. The system responds “Ready,”
followed by a tone.
2. Say “Bluetooth.” This command can be skipped.
3. Say “Pair.” The system responds with instructions and a four&-digit Personal Identification Number (PIN). The PIN is used in Step 5.
4. Start the pairing process on the cell phone that you want to pair. For help with this process, see your cell phone manufacturer's user guide.
5. Locate the device named “Your Vehicle” in the list on the cell phone. Follow the instructions on the cell phone to enter the PIN provided in Step 3. After the PIN is successfully entered, the system prompts you to provide a name for the paired cell phone. This name will be used to indicate which phones are paired and connected to the vehicle. The system responds with “<Phone name> has been successfully paired” after the pairing process is complete.
6. Repeat Steps 1 through 5 to pair additional phones.
Listing All Paired and Connected Phones
The system can list all cell phones paired to it. If a paired cell phone is also connected to the vehicle, the system responds with “is connected” after that phone name.
1. Press  . The system responds “Ready,”
followed by a tone.
. The system responds “Ready,”
followed by a tone.
2. Say “Bluetooth.”
3. Say “List.”
Deleting a Paired Phone
If the phone name you want to delete is unknown, see “Listing All Paired and Connected Phones.”
1. Press  . The system responds “Ready,”
followed by a tone.
. The system responds “Ready,”
followed by a tone.
2. Say “Bluetooth.”
3. Say “Delete.” The system asks for which phone to delete.
4. Say the name of the phone you want to delete.
Connecting to a Different Phone
To connect to a different cell phone, the Bluetooth system looks for the next available cell phone in the order in which all available cell phones were paired. Depending on which cell phone you want to connect to, you may have to use this command several times.
1. Press  . The system responds “Ready,”
followed by a tone.
. The system responds “Ready,”
followed by a tone.
2. Say “Bluetooth.”
3. Say “Change phone.”
○ If another cell phone is found, the response will be “<Phone name> is now connected.”
○ If another cell phone is not found, the original phone remains connected.
Storing and Deleting Phone Numbers
The system can store up to 30 phone numbers as name tags in the Hands&-Free Directory that is shared between the Bluetooth and OnStar systems.
The following commands are used to delete and store phone numbers. Store: This command will store a phone number, or a group of numbers as a name tag.
Digit Store: This command allows a phone number to be stored as a name tag by entering the digits one at a time.
Delete: This command is used to delete individual name tags.
Delete All Name Tags: This command deletes all stored name tags in the Hands&-Free Calling Directory and the Destinations Directory.
Using the “Store” Command
1. Press  . The system responds “Ready,”
followed by a tone.
. The system responds “Ready,”
followed by a tone.
2. Say “Store.”
3. Say the phone number or group of numbers you want to store all at once with no
pauses, then follow the directions given by the system to save a name tag for this
number.
Using the “Digit Store” Command
If an unwanted number is recognized by the system, say “Clear” at any time to clear the last number.
To hear all of the numbers recognized by the system, say “Verify” at any time.
1. Press b / g. The system responds “Ready,” followed by a tone.
2. Say “Digit Store.”
3. Say each digit, one at a time, that you want to store. After each digit is entered,
the system repeats back the digit it heard followed by a tone. After the last digit
has been entered, say “Store,” and then follow the directions given by the system
to save a name tag for this number.
Using the “Delete” Command
1. Press  . The system responds “Ready,”
followed by a tone.
. The system responds “Ready,”
followed by a tone.
2. Say “Delete.”
3. Say the name tag you want to delete.
Using the “Delete All Name Tags” Command
This command deletes all stored name tags in the Hands&-Free Calling Directory and the Destinations Directory.
To delete all name tags:
1. Press b / g. The system responds “Ready,” followed by a tone.
2. Say “Delete all name tags.”
Listing Stored Numbers
The list command will list all stored numbers and name tags.
Using the “List” Command
1. Press  . The system responds “Ready,”
followed by a tone.
. The system responds “Ready,”
followed by a tone.
2. Say “Directory.”
3. Say “Hands&-Free Calling.”
4. Say “List.”
Making a Call
Calls can be made using the following commands.
Dial or Call: The dial or call command can be used interchangeably to dial a phone number or a stored name tag.
Digit Dial: This command allows a phone number to be dialed by entering the digits one at a time.
Re-dial: This command is used to dial the last number used on the cell phone.
Using the “Dial” or “Call” Command
1. Press  . The system responds “Ready,”
followed by a tone.
. The system responds “Ready,”
followed by a tone.
2. Say “Dial” or “Call.”
3. Say the entire number without pausing or say the name tag. Once connected, the
person called will be heard through the audio speakers.
Using the “Digit Dial” Command The digit dial command allows a phone number to be dialed by entering the digits one at a time. After each digit is entered, the system repeats back the digit it heard followed by a tone. If an unwanted number is recognized by the system, say “Clear” at any time to clear the last number.
To hear all of the numbers recognized by the system, say “Verify” at any time.
1. Press  . The system responds “Ready,”
followed by a tone.
. The system responds “Ready,”
followed by a tone.
2. Say “Digit Dial.”
3. Say each digit, one at a time, that you want to dial. After each digit is entered,
the system repeats back the digit it heard followed by a tone. After the last digit
has been entered, say “Dial.”
Once connected, the person called will be heard through the audio speakers.
Using the “Re&-dial” Command
1. Press  . The system responds “Ready,”
followed by a tone.
. The system responds “Ready,”
followed by a tone.
2. After the tone, say “Re&-dial.” The system dials the last number called from the connected cell phone.
Once connected, the person called will be heard through the audio speakers.
Receiving a Call
When an incoming call is received, the audio system mutes and a ring tone is heard in the vehicle.
○ Press  to answer the call.
to answer the call.
○ Press  /ito ignore a call.
/ito ignore a call.
Call Waiting
Call waiting must be supported on the cell phone and enabled by the wireless service carrier.
○ Press  to answer an incoming call
when another call is active. The original call is placed on hold.
to answer an incoming call
when another call is active. The original call is placed on hold.
○ Press  again to return to the original
call.
again to return to the original
call.
○ To ignore the incoming call, no action is required.
○ Press  to disconnect the current call
and switch to the call on hold.
to disconnect the current call
and switch to the call on hold.
Three-Way Calling
Three-way calling must be supported on the cell phone and enabled by the wireless service carrier.
1. While on a call, press  .
.
2. Say “Three&-way call.”
3. Use the dial or call command to dial the number of the third party to be called.
4. Once the call is connected, press b / g to link all callers together.
Ending a Call
Press  to end a call.
to end a call.
Muting a Call
During a call, all sounds from inside the vehicle can be muted so that the person on the other end of the call cannot hear them.
To mute a call, press  , and then
say “Mute Call.”
, and then
say “Mute Call.”
To cancel mute, press  , and then
say “Un&-mute Call.”
, and then
say “Un&-mute Call.”
Transferring a Call
Audio can be transferred between the Bluetooth system and the cell phone.
The cell phone must be paired and connected with the Bluetooth system before a call can be transferred. The connection process can take up to two minutes after the ignition is turned to ON/RUN.
To Transfer Audio from the Bluetooth System to a Cell Phone During a call with the audio in the vehicle:
1. Press  .
.
2. Say “Transfer Call.”
To Transfer Audio to the Bluetooth System from a Cell Phone
During a call with the audio on the cell phone, press b / g. The audio transfers to the vehicle. If the audio does not transfer to the vehicle, use the audio transfer feature on the cell phone. See your cell phone manufacturer's user guide for more information.
Voice Pass-Thru
Voice pass&-thru allows access to the voice recognition commands on the cell phone. See your cell phone manufacturer's user guide to see if the cell phone supports this feature.
To access contacts stored in the cell phone:
1. Press  . The system responds “Ready,”
followed by a tone.
. The system responds “Ready,”
followed by a tone.
2. Say “Bluetooth.” This command can be skipped.
3. Say “Voice.” The system responds “OK, accessing <phone name>.”
The cell phone's normal prompt messages will go through their cycle according to the phone's operating instructions.
Dual Tone Multi-Frequency (DTMF) Tones
The Bluetooth system can send numbers and the numbers stored as name tags during a call. You can use this feature when calling a menu&-driven phone system. Account numbers can also be stored for use.
Sending a Number or Name Tag During a Call
1. Press  . The system responds “Ready,”
followed by a tone.
. The system responds “Ready,”
followed by a tone.
2. Say “Dial.”
3. Say the number or name tag to send.
Clearing the System
Unless information is deleted out of the in-vehicle Bluetooth system, it will be retained indefinitely. This includes all saved name tags in the phone book and phone pairing information. For information on how to delete this information, see the previous sections on “Deleting a Paired Phone” and “Storing and Deleting Name Tags.”
Trademarks and License Agreements

Manufactured under license under U.S. Patent #'s: 5,451,942; 5,956,674; 5,974,380; 5,978,762; 6,487,535 & other U.S. and worldwide patents issued & pending. DTS and the Symbol are registered trademarks and DTS Digital Surround and the DTS logos are trademarks of DTS, Inc. Product includes software. All Rights Reserved.

Manufactured under license from Dolby® Laboratories. Dolby and the double-D symbol are registered trademarks of Dolby Laboratories.
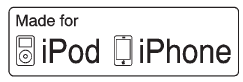
"Made for iPod and iPhone" mean that an electronic accessory has been designed to connect specifically to iPod or iPhone, respectively, and has been certified by the developer to meet Apple performance standards. Apple is not responsible for the operation of this device or its compliance with safety and regulatory standards. Please note that the use of this accessory with iPod or iPhone may affect wireless preformance.
iPhone, iPod, iPod classic, iPod nano, and iPod touch are trademarks of Apple Inc., registered in the U.S. and other countries.
See also:
Jump-starting procedures
If your vehicle has a discharged battery it can be jumpstarted
using a set of jumper cables and a battery in
another vehicle or by using a portable battery booster
pack. Jump-starting can be dangerous if done improperly
so please follow the p ...
Securicode™ keyless entry system (if equipped)
You can use the keyless entry keypad to:
• lock or unlock the doors without using a key,
• activate or deactivate the Autolock and Autounlock feature if
equipped
• release the liftgate glass,
The keypad can be operated with the factory s ...

 Rear Seat Infotainment
Rear Seat Infotainment